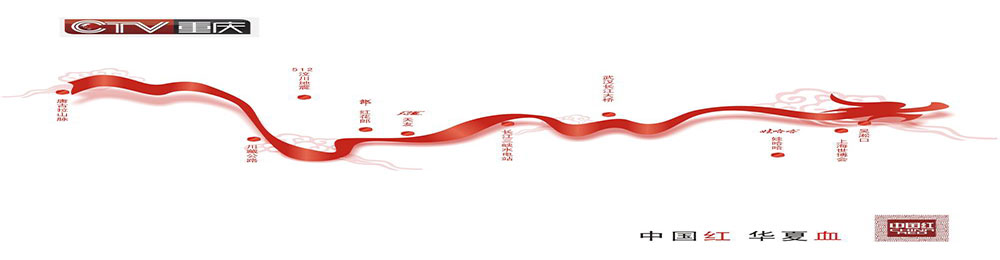开课操作指南
一、登录平台
1. 从教务系统进入
2. 点击在线学习中心
3. 点击登录
4. 输入手机号和密码完成登录(绑定过手机号使用该方式)
5. 如果没有绑定手机号的老师可选择“其他方式登录”,账号是10618+工号 初始密码是123456
二、激活课程
1. 登录平台后,进入教学空间,选择自己要教的课程,点击激活
2. 如果之前建过课程,可选择“从已有课程复制数据”,也可选择“直接生成新课程”,根据老师需求选择;
如果之前没有建过课程,只能选择“直接生成新课程”。
三、分两种情况激活课程:
第一种情况:从已有课程复制数据
1. 选择一门需要复制的课程,点“开始复制”即可。
复制完成后,就会生成一门一样的课程,包括章节资源、资料、题库、作业库、试卷库等都会被复制过来,老师就可以直接开始运行,且两门课程是相互独立,运行课程互不影响。
注意:
1. 如果课程上了学银在线平台,不能对课程进行激活,只能在课程门户点击“期次管理”—“再次开课”,如图:
2. 如果课程是整个教师团队一起运行,那么不需要每个老师都去激活课程,只需要其中一位老师激活课程后,在将所有老师负责的班级导入自己激活的课程,在将团队的其他教师添加进课程即可,如果每个老师都单独激活课程,那么老师账号下都会有一门同样的课程,但老师们的运行数据便是分开的,无法整合到一起。
(1)导入学生
点击管理,新建班级,然后选择“添加学生”
有三种方式添加学生,手动添加、从学生库添加、批量导入,如果学生较多,可选择“批量导入”,下载最新模板,将学生信息得制到模板中,然后导入即可
(2)添加教师团队
在管理中,点击“教师团队管理”,然后选择“添加教师”
添加教师也有三种方式,一般情况下,选择从教师库添加
第二种情况:直接生成新课程
选择“直接生成新课程”,意味着是建一门全新的课程。
(1)进入课程界面后,点击课程门户。
(2)点击编辑课程信息。
(3)进入编辑页面后,可以选择相应的模板风格。
(4)填写课程封面信息,上传课程封面宣传图片。
(5)填写课程的相关信息。
(6)教师还可以根据实际授课情况增删相关的板块。
2. 编辑课程内容
点击“编辑”,修改课程章节名称
3. 上传章节资源
根据资源的类型,选择上方的视频、图片或者文档,然后选择本地上传。
4. 添加章节测验
(1)点击上方的“章节测验”
(2)输入测验的名称
(3)添加测验后,点击“编辑”
根据添加题目的类型,选择题型添加,或者选择“题库选择”。
5. 上传资料
点击上方的“资料”,然后选择“添加资料”,选择本地上传即可。
6. 上传题库
点击上方的“资料”,然后选择“题库”,可以手动添加题目,亦可以选择“批量导入”。
(1)批量导入有三种方式:快速导入、模板导入、智能导入。
(2)快速导入:按照系统的格式,将题库复制到编辑框内,然后加入题库即可。
(3)模板导入:根据老师的需求,下载适合自己的模板,然后将题按照模板的格式复制进去,一键导入即可。
(4)智能导入:不需要整理格式,直接将题复制到编辑框中,系统会自动识别题目的类型,分门别类的添加到题库中。
四、课程教学
(1)老师可以根据教学需要选择发放课程的模式,点击框选的按钮。
(2)在弹出页面选择课程的发放模式。
1) 发放。课程将直接发放给学生进行学习。
2) 定时发放。课程将在教师设定的时间发放给学生进行学习。
3) 闯关模式发放。只有在学生完成上一部分课程中的所有任务点之后,后续课程才会发放给学生进行学习。
2. 通知
点击上方的“通知”,可进入通知界面,老师可看到自己发放的通知,也可以在此界点击“新建”,编辑新的通知。
编辑好通知内容,选择发送对像,也可以在通内容中添加图片和附件,编辑完成后选择下方的“发布”即可。
3.作业
(1) 作业的编辑
教师可以很方便的管理和编辑学生的作业,在课程界面,点击“作业”,即进入作业界面。
在作业管理界面,教师可以新建作业,查看已经建立好的作业。点击“新建作业”,或页面下方的“+”号,即可编辑新的作业。
点击新建后,进入作业编辑界面,设置作业标题,教师可以选择手动编辑,即在编辑页面直接编辑作业。上方菜单栏有“单选”、“多选”、“填空”、“判断”、“简答”和“其他”集中题型供教师选择。选择好题型后,教师可编辑题目内容以及答案。可根据需要设置内容的字体等信息,添加超链接和上传附件。编辑完成保存后的题目会被自动收录到题库当中。
教师也可以从教师的题库中直接选择题目导入。
编辑好后点旁边的设置,可以设置计分模式,可以是自定义评分,也可以是平均分配每道题的分数。
作业编辑好后,点击“作业库”,找到刚才新建好的作业,然后点击后面的发布,进入作业的发布设置,发布作业时可以选择班级发放,比如该门课程有两个班级,但是此次作业只针对其中一个班级,这里就可以只勾选一个班级,然后设置好作业发放的时间和截止的时间,需要注意的是如果过了截止时间,学生就无法在继续做作业了,所以老师在设置作业截止时间要给学生留够时间。
发布时间与发布对象设置好后,在作业下面有一个高级设置,这里有一个更详细的作业要求的设置,比如是否允许学生查看答案(提交作业后)或者是作业时间截止后才能查看答案、是否允许学生查看分数,学生重做时显示对错、填空题设为客观题(客观题系统自动批阅),题目乱序,选项乱序、随机出题等。设置完后点保存,然后直接发布就完成作业的发布了。
(2)作业的管理
教师可以对已经编辑好的作业进行查看或删除的操作。
教师点击已发放的作业,可以查看学生的做作业情况,也可以导出成绩,以EXCEL表格的形式导出成绩,方便教师保存和查看。
点击批阅,教师可以在系统批阅的基础上再次进行批阅和修改成绩。界面会同时出现题目、教师预设的正确答案以及学生的答案,方便老师查阅。
对于简答题和设置为主观题的填空题,教师可以查看学生的答案后,重新为学生打分,比较方便。批改完成后,教师还可以添加批语。对于不满意的作业,可以选择打回让学生重新做。也可根据需要手动改变学生的分数。全部批阅完成后,点击“保存并进入下一份”即可。
4. 考试
在课程界面点击“考试”按钮,则可以进行考试的编辑与管理。
在考试页面,老师可以建设一门新的考试,点击“新建”按钮。
可以选择手动创建新试卷或从题库中选择题目智能组卷。
编辑试题与编辑作业的操作类似,也可通过题库选择试题。
编辑过程中,可以点击“预览试题”来查看已经编辑好的试题,编辑好后点击“保存并返回”,然后选择“发布”即可直接发布试卷。
发布试卷时,可以对试卷进行如下图的发放设置。
发放对象、发放时间和考试时限的设置,选择发放的班级并输入考试时长,以及开始时间和截止时间。
然后在高级设置里完成考试的具体设置,比如是否学生查看答案(考试结束后),是否允许学生查看分数(考试结束后),是否学生允许重考等等。
可以批阅、查看或删除相应考试。点击“批阅”按钮。
进入批阅界面后,可以重新对考试进行设置。也可以对待批阅的学生进行批阅。还可选择导出成绩。
点击批阅,在页面上方有“允许重考”按钮,教师可根据情况对允许学生进行重考。
教师可对每道题目进行打分和添加评语
批阅完成后,点击页面最下方的“保存并进入下一份即可”即可。
6. 讨论
点击上方的“讨论”,进入讨论专区,老师可以此页面发布话题,也可以看到学生发布的问题,老师可根据学生的问题进行回复。
在讨论页面,点击上方的“加号”,或者直接在新建话题框中输入要发布的话题。
老师可以点击“加号”,设置文件夹来划分讨论的内容,如形势与政策,老师划分为:“综合讨论区”“网络强国讨论专区”“文化强国讨论专区”
老师还可以选择班级来发布话题,如果班级学习进度不同,也许讨论问题也不同,老师在发布话题时便可选择班级来进行发布。
7. 权重设置
点击上方的“统计”—“成绩管理”—“权重设置”,在权重设置界面,教师可以对每个班级的各项学习活动进行权重设置,加权后得到学生最后的总成绩,这里需要注意的是,如果每个班级都是相同的权重,那么在设置完后记得把最后那个“对所有班级生效”的选项打上勾。
点击页面上方的“统计”,平台可以详细的统计出本门课程的所有章节数,包括在这门课程中间所包含的任务点数,作业数,视频数等,方便老师对整个课程有一个宏观的了解,同时,老师还可以统计出在最近的一段时间同学们的活跃程度,一方面可以对同学们的学习情况有一个整体的了解,另一方面也在客观上督促了同学们的学习。
单击“任务点”按钮,可以查看课程中的任务点的情况,测验的完成详情和视频的观看情况都可以通过点击任务点右侧的“查看”按钮进行查看。。
单击统计界面中的“学生管理”选项,即可查看班级中学生的自然信息,任务完成数,视频观看时长,讨论数等各类信息。
点击学生右侧的“查看”按钮,可以查看该学生的进度统计,章节统计和访问统计的具体信息,方便教师查看学生的学习情况。
在统计界面,点击“讨论”按钮查看学生学习时的讨论情况,包括总讨论数、发表讨论数、回复讨论数等情况都被罗列出来。
在统计界面,在班级下拉列表选择需要查看的班级,则可以查看学生综合成绩及学习情况等信息,点击上方“一键导出”,即可以EXCEL表格模式导出成绩详情等各类信息。